今天要跟大家閒聊的是icon。
icon說穿了就是符號,聽起來似乎沒什麼啊~~
但是,我真的要為全世界的icon設計師抱不平,要是沒有你們,大家光是廁所都會上錯啊~~!是不是~~!
我個人認為icon設計師應該是全世界最重要的設計之一,應該要有一個icon諾貝爾獎的。(眺望~~)
現今有很多便民的App、公共場所、醫院、車站…等符號,都是一眼就看出意義的icon。你說說~~這是不是很厲害(搖肩膀),只要看一眼,就知道代表什麼意思,這根本就是魔法嘛~~。
好啦,想要在5分鐘內學會這個魔法,然後1分鐘以內搞定簡報icon,各位客倌就來看看『大道至"簡"』要跟大家分享的icon學吧~~
icon要怎麼運用在簡報上?
剛才講完icon(符號)很重要,現在要跟大家演譯一下如何運用在簡報上。
我舉一個例子,今天你是一位公關人員,老闆要你做一個會前簡報,告訴負責報到的工讀生,參加活動的觀眾要使用公司寄發的QR code至活動會場的報到處報名,完成報名後,要請觀眾搭乘電梯直達14樓的活動會場。(我這邊用臺北文創活動會場當例子)
以下是慘不忍賭的原始簡報
請於10秒內看完後,告訴我有幾個重點,還記得什麼?1
2
3
4
5
6
7
8
9
10
時間到~~
這時候我通常會關掉電腦,然後請同學把重點寫下來。
所以,也請你認真的在腦袋瓜想一下,你可以記住幾項?
答案留著自己知道就好。不用跟我說了~~
然後,我接到需求之後,詢問過活動單位重點為何,以及確認3大問題。
1、對誰說話->工作人員
2、要說什麼->工作內容
3、要怎麼說->想辦法讓工作人員記住愈多內容愈好
接下來看看用icon優化後的簡報
看到了嗎,裡面我用了icon取代文字,因為是活動工作人員的會前會,"重覆"重要訊息是必要的,在同一頁簡報,重覆2次一樣的重點,左邊用的是icon列出重點,右邊將icon當輔助搭配地圖位置。(簡報設計沒有最好的做法,只有最適合的做法!!)。
一頁簡報,同樣重點,用不同的方式呈現。
聰明如你,應該已經抓到重點了。
如果同樣給你10秒鐘,請告訴我,你能抓到幾個重點?
應該可以比原始簡報的重點更多。
現在你知道icon設計師的重要了吧,以上這些icon都不是我自己做的,都是直接在網路上找無料資源。好的,我知道你的眼神透露出渴望了~~你是不是想問?
要去哪找icon資源,還要無料Free
哈哈,以下都是我自己實際使用過,且覺得不錯的free icon網站,我列出目前網頁設計師,平面設計師最常用的前10大icon網站,這些應該已經夠你用上一輩子了。
好東西跟大家分享,請各位如果真的有能力,就繳一點錢給這些拿不到諾貝爾獎的設計師吧~~另外,這些網站該如何用,特色為何?已經有太多文章介紹,我就不浪費大家時間一一說明,直接點連結去看看吧。
1、FLATICON 擁有多元設計的icon群組
2、iconshock 下載icon之前可以自己改設計
iconshock也是擁有200萬icon量。除了有豐富大量的icon外,一樣也是用風格當作群組來提供給User。最特別的就是可以在下載前可以自己修改icon及顏色,這對沒有簡報技巧又沒有繪圖工具的朋友而言,非常方便。
3、FLAT ICON DESIGN 扁平化設計大集合
4、ICONFINDER 目前量最大的icon圖庫
這個網站應該算是歷史比較悠久的icon圖庫,因為擁有量大的優勢,所以蠻多設計師喜歡使用,我的習慣是如果遇到不熟悉的icon呈現,通常會來這邊尋寶,找到適合的icon,再看命名為何?去其他圖庫搜尋更適合原簡報風格的icon。
5、icon ninja 配色控的福音
6、FIND ICONS中文介面也可以搜詢
之前介紹大多以英文介面為主,有時候就是想用中文搜詢,那不仿試試FIND ICONS。
7、Free Icons Web色彩豐富的卡通版icon
10. Material Design Icons由Google免費提供的設計圖示
除了這個icon是全部免費的之外,裡面全是Google的icon這些設計。像大家常用的google map、google calendar的符號,都可以在這邊取得。因為我非常喜愛用Google的工具庫,這些icon對我而言熟悉度都很高。
結論
以上介紹這10大icon網站,別傻待在這邊,趕快連結去玩玩看,玩出心得也別忘了回饋給『大道至"簡"』。再雞婆提醒一下大家,去這些icon網站,下載時記得要用PNG檔,PNG檔在簡報內是自然去背,使用上得心應手,檔案象素(pix)選愈大愈好,可以降存,也不怕放大解析度不足。好啦,icon學(上篇),我們先聊到這~~
icon學(下篇)我們還要聊聊,如何自創icon呢!!
也歡迎同好隨時分享心得,一起豐富『大道至"簡"』讓更多人受益。



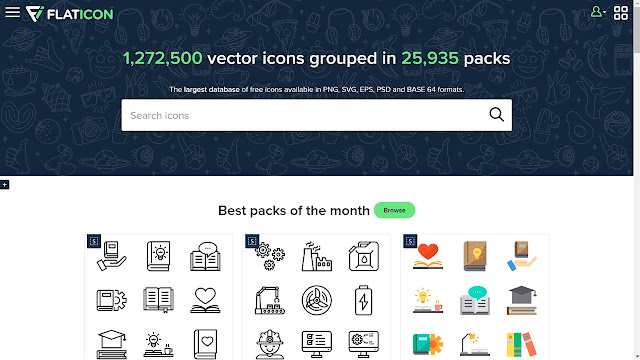









留言
張貼留言